
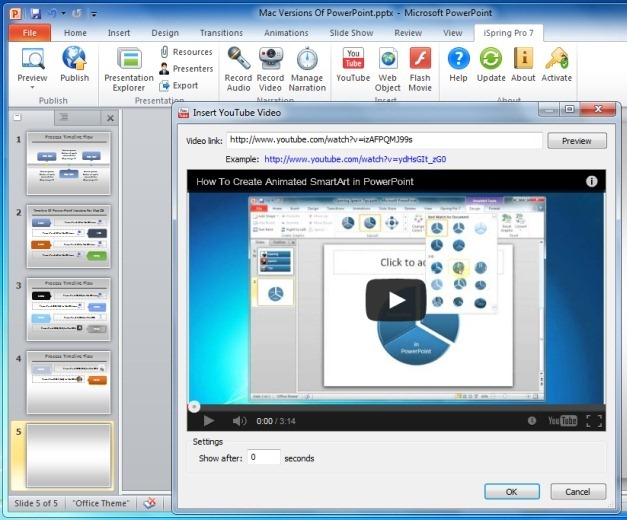
How to embed a YouTube video in PowerPoint 2016 These options affect the video preview that appears in your slide before the video plays - they do not affect the video when it plays. You can apply a variety of effects to the video preview using the options in the Video Format tab in the ribbon. Paste the video's URL into the dialog box. In the Online Video dialog box, paste the URL of the YouTube video. Click "Video," and in the drop-down, choose "Online video…" Choose to insert online video from the Insert tab to add the video to your presentation.Ĥ. In PowerPoint, click the "Insert" tab in the ribbon at the top of the screen.ģ. Copy the URL for the YouTube video that you want to embed.Ģ. Find the video you want to embed on YouTube, and copy the entire URL from your PC or Mac computer's web browser address bar. How to embed a YouTube video in PowerPoint 365ġ. The exact way to do this depends on which version of PowerPoint you have. This has the same effect as adding a video from your computer, but will add virtually nothing to your PowerPoint's file size.

You can embed a locally stored video file in PowerPoint, but that makes the PowerPoint file very large and can cause performance problems.Ī much better approach: Embed a link to a YouTube video instead. Įnriching a PowerPoint slideshow with charts, images, and videos can make any presentation more engaging. Visit Business Insider's Tech Reference library for more stories.
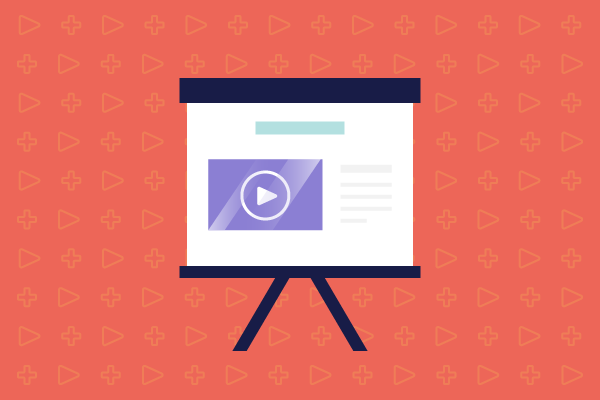


 0 kommentar(er)
0 kommentar(er)
